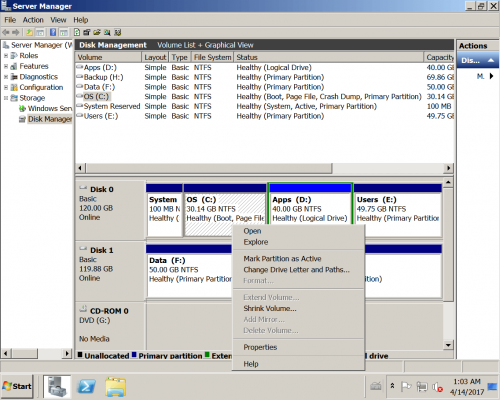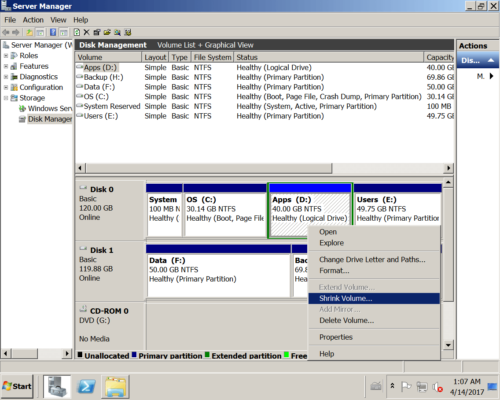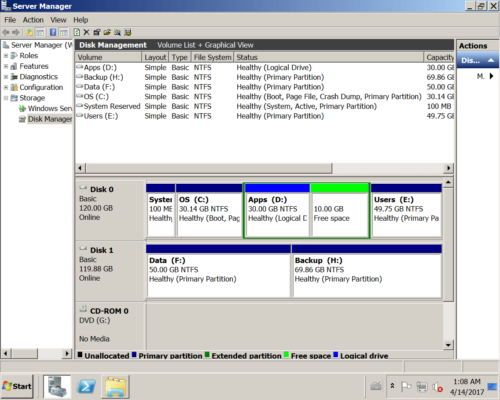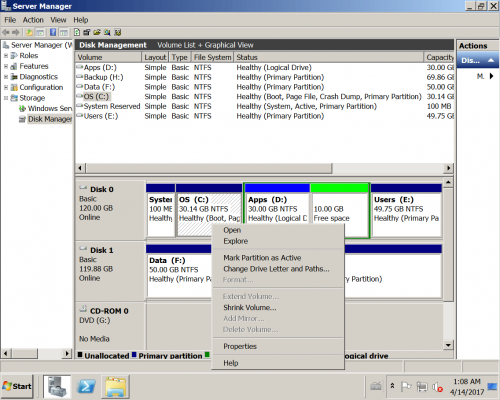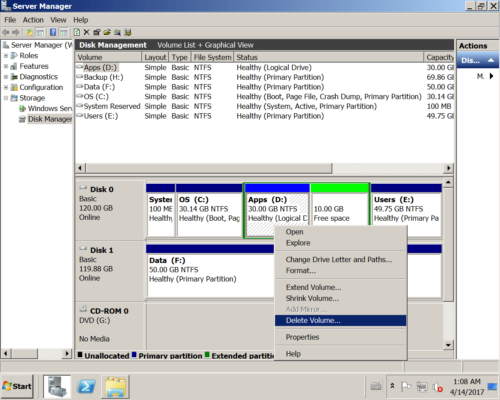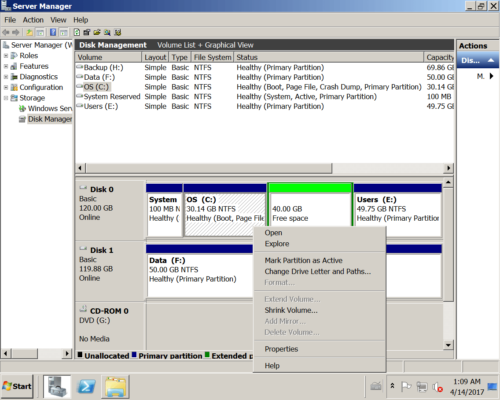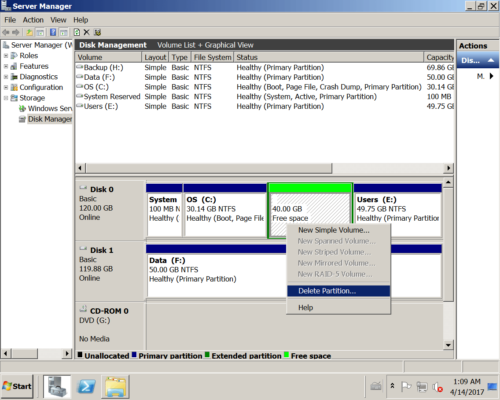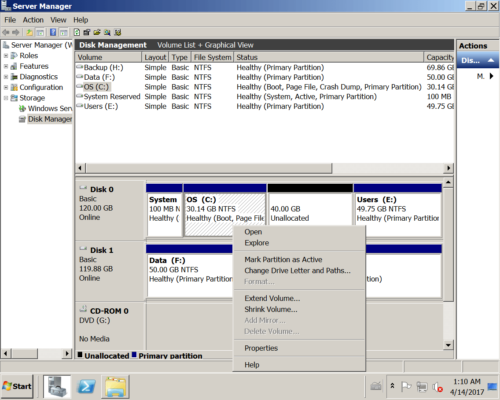Como adicionar espaço à unidade C no Windows Server 2008 R2
Visão geral:
O servidor Windows 2008 está em execução há muito tempo e C: a unidade está ficando cheia. Muitas pessoas perguntam se é possível adicionar mais espaço à unidade C sem perder dados. Sim, ninguém gosta de começar do zero ou perder muito tempo para recriar partições e restaurar tudo. Pesquisando pelo Google e você encontrará muitos problemas semelhantes, como:
O servidor da minha empresa é o Server 2008 R2. A unidade C tem cerca de 60 GB, mas há apenas 5 GB de espaço livre. Eu tenho uma unidade D adjacente que tem cerca de 80 GB de espaço livre. Tentei adicionar o espaço livre à minha unidade C, mas a opção “Extend Volume” ficou acinzentada, ajude-me a expandir minha unidade C.
Eu quero aumente o meu espaço no drive C. Tenho 70 GB de espaço livre disponível em D e quero adicionar essas memórias ao meu drive C. Alguém pode me ajudar. Quando clico com o botão direito do mouse na unidade C no gerenciamento de disco “Volume Estendido” está desabilitado. Por favor me ajude. Como posso adicionar esses espaço livre à unidade C
Eu tenho 100 GB de espaço livre ao lado da unidade C, mas não consigo adicionar o espaço livre à unidade C, o espaço de 100 GB é obtido pela exclusão de D e mostrado como partição estendida no Gerenciamento de Disco.
Neste artigo, apresentarei várias maneiras de adicionar espaço à unidade C no Windows Server 2008 R2.
1. Adicione espaço à unidade C com o Server 2008 Disk Management
O Gerenciamento de disco interno do Windows Server 2008 possui as funções “Reduzir volume” e “Estender volume” para ajudar alterar o tamanho da partição. Mas não é perfeito, antes de estender a unidade C, você deve excluir a partição contígua. Além disso, esta partição contígua deve ser Primário. Se a configuração da sua partição atender aos requisitos, considere usar o Gerenciamento de disco. Caso contrário, execute o software de partição para ajustar o tamanho da partição sem excluir.
Clique server Manager > Armazenamento > Gerenciamento de disco para abrir este console.
Nesse console, existem 4 unidades no Disco 0: Sistema Reservado e as unidades C :, D: e E. Se você clicar com o botão direito do mouse na unidade C, Estender volume está acinzentado.
Tente encolher D para obter algum espaço livre.
10 GB de espaço livre reduzido da unidade D:.
Se você clicar com o botão direito do mouse na unidade C, o Estender volume ainda estará desativado.
Ok, exclua a unidade D e tente novamente.
Agora há 40 GB de espaço livre, mas o Estender volume também não está disponível.
Exclua a partição estendida e tente novamente:
“Extend Volume” torna-se disponível agora. Conclua o Extend Volume Wizard e você pode adicionar o espaço de 40 GB na unidade C.
Pela explicação da Microsoft, no Gerenciamento de disco do Windows Server 2008, para estender um volume, deve haver adjacente Unallocated espaço, que deve ser no lado direito da unidade C. Portanto, você não pode adicionar espaço em disco à unidade C reduzindo a unidade D adjacente. A única opção disponível é excluir a unidade D, se D estiver na partição estendida, você deve excluir todas as unidades lógicas na partição estendida. Obviamente, é uma má ideia.
Adicione espaço livre com o software de partição
Com o NIUBI Partition Editor, você pode reduzir a unidade D: e criar espaço não alocado à esquerda, então a unidade C pode ser estendida facilmente. Dessa forma, você pode adicionar mais espaço à unidade C no Server 2008 sem excluir a partição. O sistema operacional, os programas e as configurações associadas permanecem os mesmos de antes. Para realizar esta tarefa, você só precisa arrastar e soltar no mapa do disco.
Como adicionar espaço à unidade C no Windows Server 2008 R2 com NIUBI:
Passo 1: Baixar e instale esta ferramenta, clique com o botão direito do mouse na unidade D: e clique em “Resize/Move Volume".
- Na janela pop-up, arraste o esquerda fronteira para a direita para criar um espaço não alocado à esquerda.

Clique OK e de volta à janela principal, o espaço não alocado é criado atrás da unidade C:.
Passo 3: Clique com o botão direito Unidade C e selecione “Resize/Move Volume”Novamente, na janela pop-up, arraste o certo fronteira para a direita para combinar esse espaço não alocado.

Clique OK e de volta à janela principal, esse espaço não alocado é adicionado à unidade C. Imprensa Aplicar no canto superior esquerdo para executar, pronto!
Se não houver espaço livre suficiente em D, simplesmente obtenha espaço livre de outra unidade no mesmo disco.
Melhor do que outras ferramentas, NIUBI Partition Editor possui modo Virtual, Cancel-at-well e 1-Second Rollback para proteger o sistema e os dados. É 30% a 300% mais rápido ao reduzir, mover e copiar partições. Isso é muito útil quando há uma grande quantidade de arquivos na partição que você reduz.
Guia de vídeo para adicionar espaço à unidade C no Server 2008 (R2)
(Recomende a tela cheia clicando no quadrado no canto inferior direito deste vídeo)
Além de diminuir a partição e adicionar espaço à unidade C no Windows Server 2008/2012/2016/2019/2022, NIUBI Partition Editor ajuda a executar muitas outras operações de gerenciamento de partição de disco.