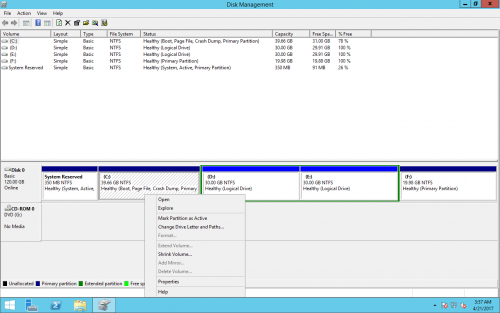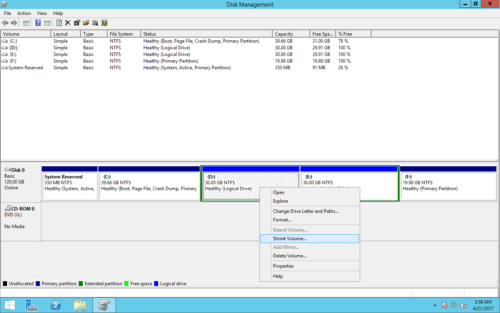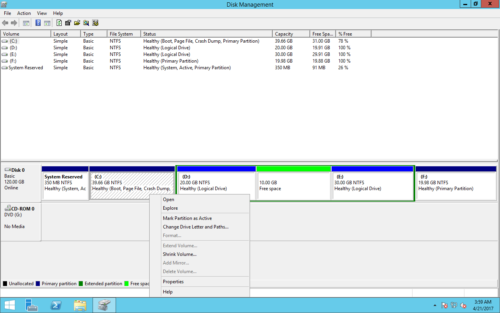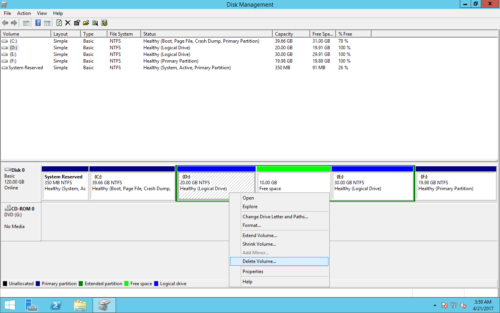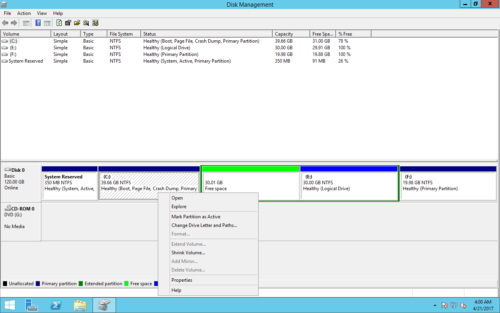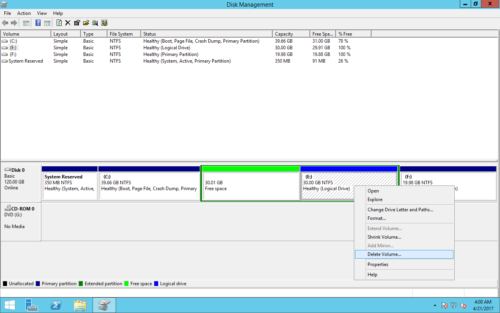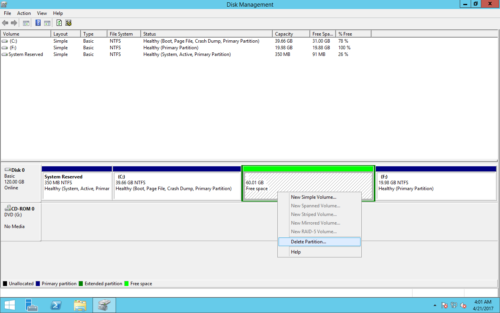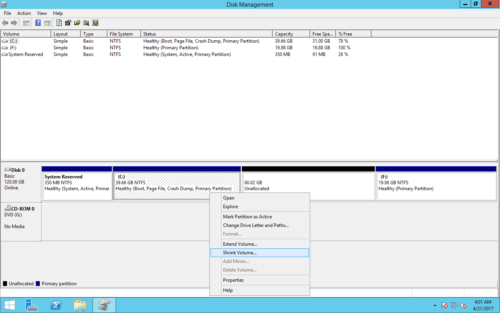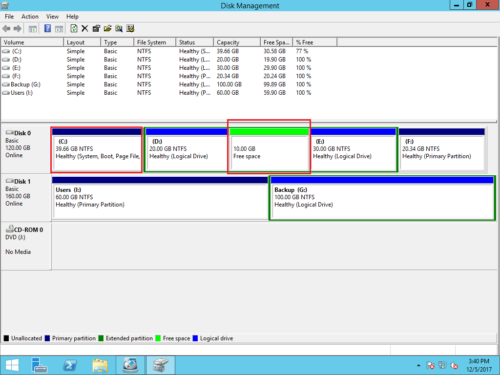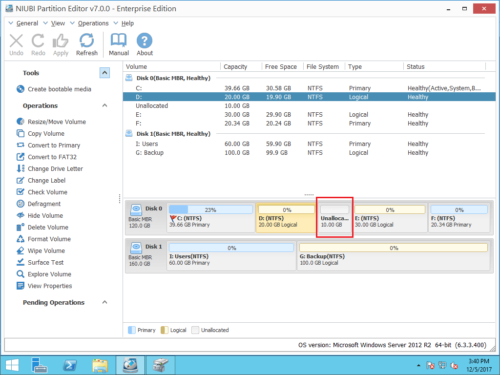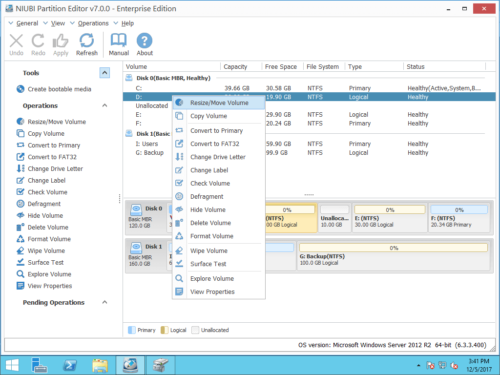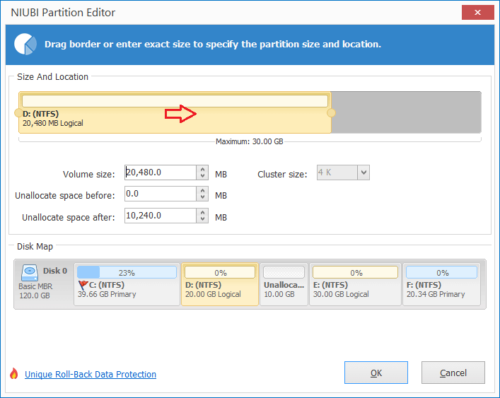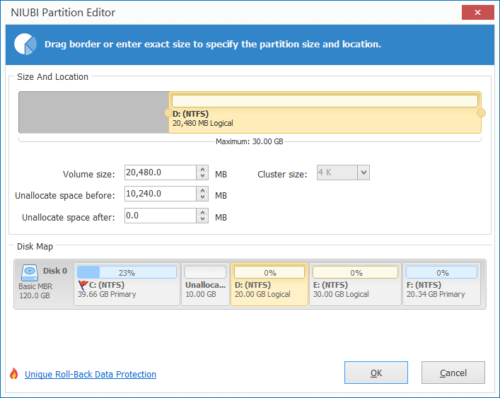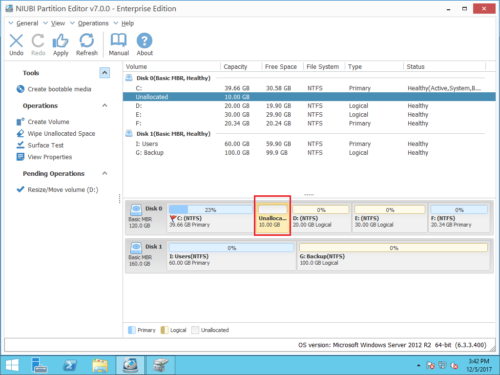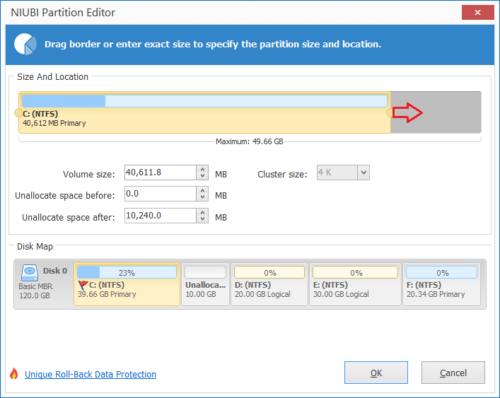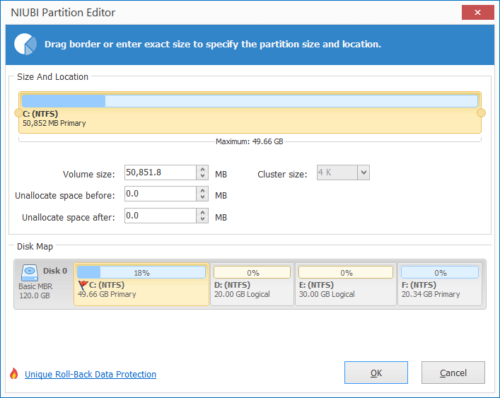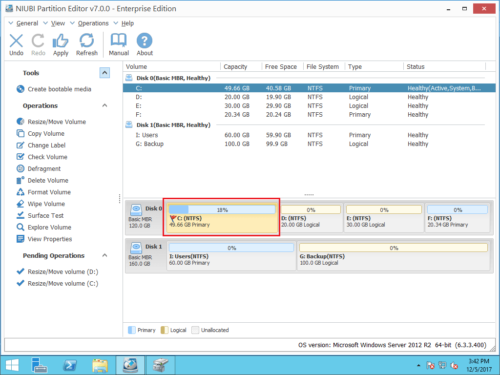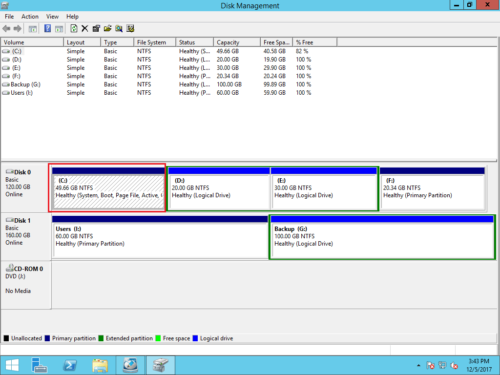Estender Volume esmaecido no Windows Server 2016
O mesmo com a outra versão, o Windows Server 2016 possui a ferramenta nativa de Gerenciamento de Disco. Possui a função “Extend Volume” para ajudar aumentar o tamanho da partição. Quando o sistema partição C está ficando cheia, muitos administradores de servidor tentam reduzir D e expandir unidade C. No entanto, eles acham que A opção "Estender volume" está esmaecida no gerenciamento de disco do Windows Server 2016. Neste artigo, apresentarei os motivos pelos quais Estender Volume está acinzentado no Gerenciamento de Disco do Server 2016 e o que fazer quando Estender Volume está desabilitado para a unidade C.
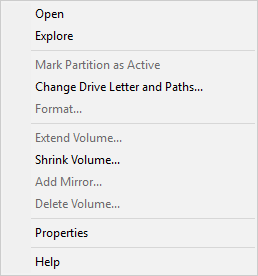
Os casos Estender Volume acinzentado no Server 2016
Para explicar melhor por que o Estender Volume está desabilitado na ferramenta Gerenciamento de Disco do Windows Server 2016, antes de tudo, vamos ver os cenários comuns.
Cenário 1
Se você clicar com o botão direito em uma unidade sem nenhum espaço não alocado, Estender volume ficará totalmente acinzentado.
Cenário 2
Algumas pessoas tentam reduzir D para obter espaço não alocado por meio da função “Diminuir Volume”.
O espaço livre é retirado de D, mas o Extend Volume ainda está desabilitado para a unidade C.
Cenário 3
Algumas pessoas até tentaram excluir a unidade D: contígua.
Todas as operações abaixo são usadas apenas para explicar por que Estender Volume ficou esmaecido no servidor Windows 2016. Eles não são as etapas para ajudar a corrigir esse problema.No entanto, Extend Volume ainda está acinzentado para a unidade C após a exclusão de D.
Cenário 4
Porque D é um lógico unidade, o espaço é mostrado como “Gratuito” em vez de “Não alocado”. Se você deseja converter espaço livre em não alocado, você deve excluir todos os Unidades lógicas e, em seguida, toda a partição estendida.
Exclua a partição estendida.
Agora, o espaço em disco mostra como não alocado e o volume estendido está habilitado para a unidade C.
Razões pelas quais Extend Volume ficou esmaecido no Server 2016 Disk Management:
- Você pode tentar estender uma partição FAT32. Da explicação da Microsoft, apenas NTFS e a partição RAW pode ser estendida.
- Estender volume só funciona quando há contíguo Espaço não alocado a direita, mas o Gerenciamento de disco não pode criar esse espaço necessário por meio da função Reduzir volume.
- Se a unidade adjacente D for um Partição lógica, você não pode estender a unidade C simplesmente excluindo D. Você deve excluir todos os Unidades lógicas e a partição estendida.
- O tamanho máximo da partição é de 2 TB no disco MBR. Portanto, você não pode estender uma partição para 2 TB+, mesmo se houver espaço não alocado adjacente à direita.
O que fazer quando Estender Volume está esmaecido no Server 2016
Abra o Gerenciamento de disco em seu próprio servidor, verifique a estrutura de partição do disco e outras informações. Descubra o motivo e siga o método correspondente abaixo.
Vamos começar pela situação mais comum, estender a unidade C acinzentada depois de encolher D (ou outra partição).
Como corrigir o volume estendido do Windows Server 2016 acinzentado para a unidade C:
- Baixar e instalar NIUBI Partition Editor. Você verá a mesma estrutura de partição de disco na janela principal. Há 10 GB de espaço livre reduzido de D.
Passo 2: Clique com o botão direito D: dirigir e selecione "Resize/Move Volume".
Na janela pop-up, arraste o meio de D dirigir para a direita.

Clique OK e de volta à janela principal, o espaço não alocado de 10 GB é movido para a esquerda e atrás da unidade C:.
Passo 3: Clique com o botão direito C: dirigir e selecione "Resize/Move Volume" novamente. Na janela pop-up, arraste certo fronteira para a direita para mesclar este espaço não alocado.

Clique em OK e volte para a janela principal, o espaço não alocado é adicionado à unidade C no “Modo Virtual”.
Passo 4: Clique Inscreva-se no canto superior esquerdo para executar, pronto.
Observação: as partições reais do disco não serão alteradas até clicar em Aplicar para confirmar.
Assista ao vídeo como operar:
Além de ajudar a corrigir o volume estendido acinzentado no Windows Server 2016/2019/2022/2003/2008/2012, NIUBI Partition Editor ajuda a executar muitas outras operações de gerenciamento de partição de disco.