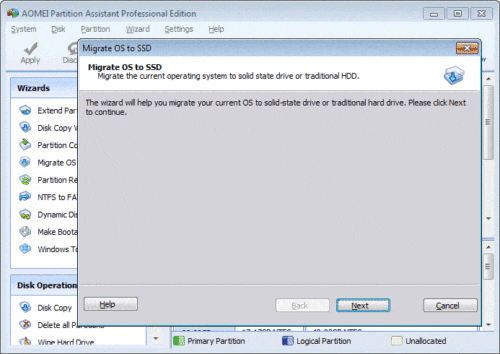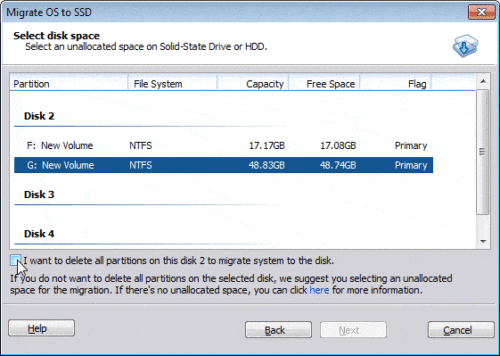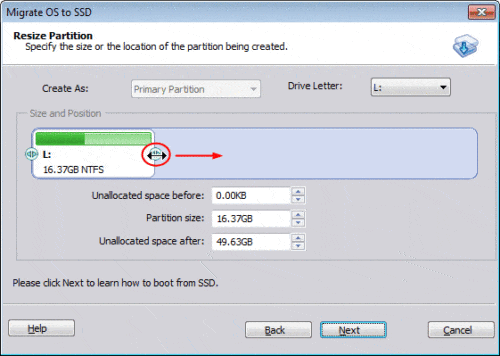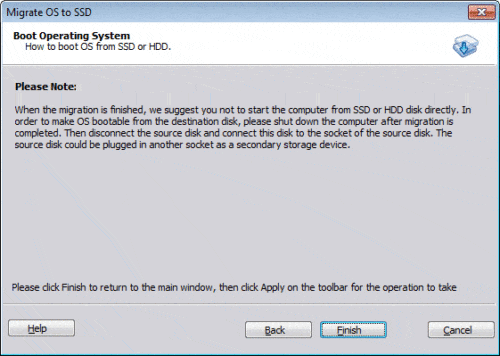Migrar SO para SSD
Como usar o assistente Migrate OS to SSD?
O recurso Migrar SO para SSD foi desenvolvido especialmente para usuários que desejam migrar rapidamente o sistema operacional do disco rígido antigo para um novo ou SSD sem reinstalar o sistema operacional Windows e os aplicativos.
O que é SSD?
Uma unidade de estado sólido (SSD), às vezes chamado de disco de estado sólido ou disco eletrônico. É um dispositivo de armazenamento de dados que usa conjuntos de circuitos integrados como memória para armazenar dados de forma persistente. A tecnologia SSD usa interfaces eletrônicas compatíveis com unidades de disco rígido de E / S de bloco tradicional. Os SSDs não empregam nenhum componente mecânico móvel, o que os distingue dos discos magnéticos tradicionais, como unidades de disco rígido (HDDs) ou disquetes, que são dispositivos eletromecânicos contendo discos giratórios e cabeçotes de leitura / gravação móveis.
Benefícios do SSD
- Possui velocidade de leitura e gravação mais rápida que o disco rígido tradicional.
- Minimiza a chance de perda de dados devido a agitações e batidas.
- Ele tem menor consumo de energia que o disco rígido tradicional.
- Não há barulho quando funciona.
- Pode trabalhar sob uma ampla faixa de temperatura (a maioria de -10 a 70 ℃) do que o disco tradicional (5 a 55 ℃).
- É leve e fácil de transportar.
Como o SSD fornece uma velocidade de processamento mais rápida em relação aos discos rígidos normais, é uma escolha melhor definir o SSD como disco do sistema para obter melhor desempenho e diminuir o tempo de inicialização. Com o recurso Migrate OS to SSD, você pode migrar o sistema operacional e os dados do hardware antigo sem reinstalar ou reconfigurar, economizando muito do seu precioso tempo.
Como usar o Migrate OS to SSD?
Inicie o programa, clique em “Migrar SO para SSD ou HDD” no painel “Assistentes” superior esquerdo. Na janela pop-up, clique em “Avançar” para continuar.
Na próxima janela, selecione uma partição ou um espaço não alocado no disco de destino (SSD ou HDD tradicional) e clique em “Avançar”.
Clique em Avançar, na próxima janela, você pode manter as configurações padrão ou modificar os detalhes da partição do disco de destino (incluindo tamanho, localização e letra da unidade). Para alterar o tamanho da partição, você pode arrastar a borda esquerda ou direita ou especificar o tamanho da partição diretamente.
Clique em Avançar e leia a nota sobre “Sistema operacional de inicialização”.
Clique em “Concluir” e volte para a janela principal, pressione o botão “Aplicar” no canto superior esquerdo para continuar, marque a opção para desligar o computador após pressionar este botão.
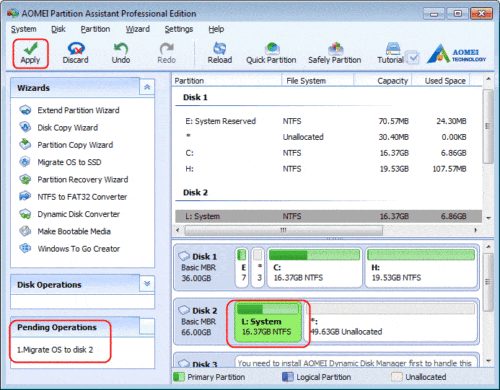
Observação:
Esta operação envolve a partição do sistema, portanto, a operação requer a reinicialização para prosseguir.
Se você migrar o sistema operacional entre os discos MBR e GPT, insira o BIOS e altere a configuração de inicialização (sobre a configuração de inicialização, consulte a placa-mãe ou o manual do computador) quando a migração do sistema operacional estiver concluída.
- Como realocar espaço livre
- Como redimensionar partição
- Como mover a partição
- Como mesclar partição
- Como dividir partição
- Como converter partição lógica para primária
- Como converter partição primária em lógica
- Como converter entre MBR e GPT
- Como alterar o ID do tipo de partição
- Como alterar o número de série
- Como reconstruir o MBR
- Como alinhar a partição