Como corrigir e desativar o alerta de pouco espaço em disco?
Quando uma unidade, especialmente a unidade C do sistema fica cheia ou é ficando sem espaço livre, é muito provável que você veja o “Pouco espaço em disco”Aviso / alerta. A Microsoft cria o alerta de pouco espaço em disco para sua atenção para executar algumas ações para corrigir esse problema ou ele continuará aparecendo com frequência. É uma dor de cabeça para muitos usuários de computador, então aqui eu quero compartilhar minha experiência como desativar / remover a mensagem de pouco espaço em disco e resolver este problema completamente. É válido para Windows 10/8/7 / Vista / XP e Server 2016/2012/2008/2003 (R2)
Visão geral:
Sintomas de erro de pouco espaço em disco
Quando a unidade C do sistema fica cheia, ele exibe o aviso de pouco espaço em disco no canto inferior direito - “Você está ficando sem espaço em disco no disco local (C :). Para liberar espaço nesta unidade excluindo arquivos antigos ou desnecessários, clique aqui. ”
No Windows XP e Server 2003:

No Windows Server 2008:
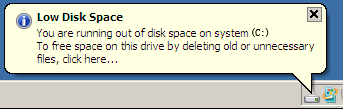
No Windows Vista e edições posteriores:
A unidade C muda para vermelho em vez da barra azul padrão em “Meu Computador” quando está com pouco espaço em disco.

Sempre que vir o aviso de Pouco espaço em disco, tente resolver este problema o mais rápido possível, porque ele causa muitos problemas.
Mais sobre o alerta de pouco espaço em disco
De acordo com a explicação da Microsoft, os usuários receberão um aviso de pouco espaço em disco nas seguintes situações:
- Quando o espaço livre atinge 200 MB
Os usuários recebem a mensagem de aviso por 10 segundos, uma vez por sessão. Nessa situação, o sistema executa ações automaticamente para manter as capacidades mínimas de desempenho. - Quando o espaço livre atinge 80 MB
Os usuários recebem a mensagem de aviso por 30 segundos, a cada quatro horas, duas vezes por sessão. Nessa situação, o Windows começa a liberar espaço na unidade excluindo pontos anteriores da Restauração do sistema. - Quando o espaço livre atinge 50 MB
Os usuários recebem a mensagem de alerta por 30 segundos, a cada cinco minutos, até que o espaço livre esteja acima de 50 MB. Nessa situação, o Windows irá limpar todos os pontos de restauração do sistema e suspender a função de restauração do sistema. A Restauração do sistema não será reativada até 200 MB de espaço livre disponível na partição do sistema.
Risco de pouco espaço em disco
Se a unidade C estiver com pouco espaço em disco, isso causará muitos problemas, como:
- A unidade de disco rígido não é grande o suficiente para acomodar todas as suas necessidades, como atualização / atualização de software, instalação de programas.
- O sistema operacional Windows está sendo executado extremamente lentamente.
- O Windows pode falhar se o espaço for extremamente baixo.
Portanto, você precisa corrigir o problema de pouco espaço em disco o mais rápido possível.
Como corrigir o problema de pouco espaço em disco
Quando este aviso de pouco espaço em disco aparecer, clique neste ícone de mensagem e siga as etapas para executar a função Limpeza de disco. Esta ferramenta verificará suas unidades e procurará arquivos que você pode excluir com segurança. Ao liberar espaço, você pode desativar o aviso de pouco espaço em disco temporariamente, mas esse aviso pode aparecer no futuro, porque a atualização do sistema e os arquivos, aplicativos e outros arquivos consomem o espaço livre da unidade C continuamente.
Para resolver completamente o problema de pouco espaço em disco, você deve expandir a unidade C para um tamanho maior.
1. Libere espaço em disco
Além do utilitário de limpeza interno do Windows, você pode usar software de terceiros ou fazer você mesmo:
Opção 1: Excluir arquivos temporários
Clique Início > Execute, entrada "% Temp%”Ou abra o diretório passo a passo“ C: \ Users \ Administrator \ AppData \ Local \ Temp ”
Opção 2: excluir cópias de sombra antigas
Aberto "meu computador“, Clique com o botão direito na unidade C, selecione Propriedades, troque para "Cópias de sombra”, Exclua as cópias antigas do volume.
Opção 3: esvaziar a lixeira e diminuir o tamanho de uso do disco
Esvazie a lixeira clicando com o botão direito do mouse, mas antes disso, é melhor abri-la para verificar se esses arquivos podem ser excluídos permanentemente.
Opção 4: Diminua o tamanho de uso do disco da Lixeira:
Botão direito do mouse Lixeira > Propriedades, você pode personalizar facilmente o tamanho.
- Como liberar espaço no Windows Server 2003 / XP
- Como liberar espaço em disco no Windows Server 2008
- Como liberar espaço no Windows Server 2012
2. Expanda a unidade C
Como eu disse acima, para resolver o problema de pouco espaço em disco, a melhor opção é estendendo a unidade C tirando espaço livre não utilizado de outras unidades de dados. NIUBI Partition Editor ajuda a redimensionar e expandir o volume sem perder dados, tudo permanece o mesmo após o particionamento.
Passo 1: Baixar e instalar NIUBI Partition Editor, clique com o botão direito na unidade D: e clique em “Resize/Move Volume".
- Na janela pop-up, arraste o esquerda fronteira para a direita para gerar espaço livre não alocado.

Clique OK e de volta à janela principal, onde 20 GB de espaço não alocado são criados atrás da unidade C :.
Passo 3: Clique com o botão direito Unidade C e selecione “Resize/Move Volume”Novamente, na janela pop-up, arraste o certo fronteira para a direita para manter o espaço não alocado.

Clique OK e de volta à janela principal, onde a unidade C foi ampliada para 50 GB, mantendo os 20 GB de espaço livre do D. Pressione Aplicar no canto superior esquerdo para executar, pronto!
Guia em vídeo para adicionar espaço livre à unidade C





