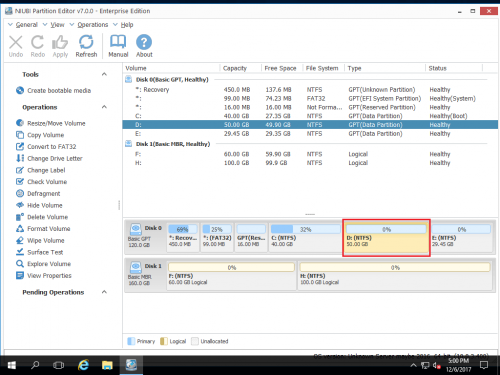Como redimensionar, estender a unidade C no VMware
O VMware é o software de máquina virtual mais popular no momento. É fácil de usar e funciona como um computador físico. O mesmo com o computador físico, a máquina virtual VMware também apresenta problemas de espaço em disco. Por exemplo, após um período de tempo, você pode encontrar o sistema Unidade C esgotando espaço, então você deve redimensionar /estender a unidade C para VMware Workstation ou Server. Para a maioria das pessoas, parece um pouco difícil, então, neste artigo, mostrarei como redimensionar o volume e estender a unidade C no VMware.
Problema comum do espaço de partição de disco do VMware
- System A unidade C fica sem espaço no disco virtual e você precisa expandi-lo.
- O disco virtual VMware é muito pequeno quando você o cria, agora você precisa estender todo o disco virtual.
Não importa se você usa estação de trabalho VMware ou servidor VMware, para resolver os problemas acima, você só precisa de uma ferramenta - NIUBI Partition Editor. É extremamente fácil de usar, basta arrastar e mover no mapa do disco para redimensionar e estender as partições. Em pouco tempo, você terá um “novo” servidor virtual sem outras operações.
Como estender a unidade C na VMware Workstation ou Server?
Passo 1. Baixar NIUBI Partition Editor e você verá todos os discos conectados.
Clique com o botão direito do mouse D e selecione “Resize/Move Volume".
- Na janela pop-up, arraste esquerda fronteira para a direita encolher D.

Clique OK e de volta à janela principal, 20 GB de espaço não alocado criado atrás C: dirigir.
Passo 3: Clique com o botão direito C dirigir e selecione "Resize/Move Volume" novamente. Na janela pop-up, arraste o certo fronteira para a direita para manter o espaço não alocado.

Passo 4: Clique em OK e volte para a janela principal, a unidade C estendida para 60 GB adicionando o espaço Não alocado. Clique Aplicar no canto superior esquerdo para executar, pronto.
Se houver uma única unidade C ou não houver espaço livre suficiente em todos os outros volumes do mesmo disco, você poderá expandir o disco do VMware.
Como estender o disco inteiro do VMware?
Passo 1: Abra a caixa de diálogo Executar no menu Iniciar (Iniciar -> Executar) ou mantenha pressionada a tecla Windows e pressione R. Digite “cmd” e pressione Enter para abrir o Prompt de Comando.
Passo 2: Execute a ferramenta de gerenciamento de disco VMware, o formato é assim: “AA \ vmware-vdiskmanager.exe” –x BB.GB (MB) “CC \ DD.VMDK”.
AA: O caminho absoluto do vmware-vdiskmanager.exe (por exemplo, C: \ Arquivos de Programas \ Vmware Workstation ou C: \ Arquivos de Programas \ Vmware Server)
BB: Qual tamanho você deseja estender o disco virtual VMware para
CC: o caminho absoluto do disco virtual que você deseja estender
DD: O nome do disco virtual deseja estender
Digite o comando e pressione enter para continuar, após isso, o disco virtual será estendido e haverá “BB.GB (MB) de espaço não alocado no final do disco virtual.
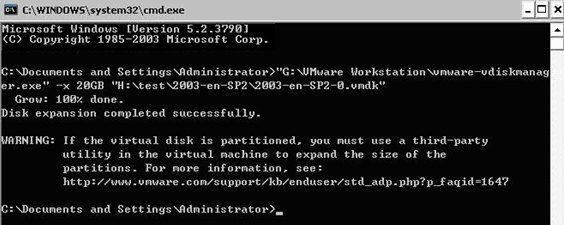
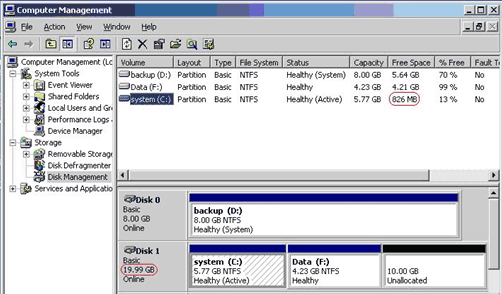
Após estender o disco virtual, o novo espaço em disco será adicionado ao final do disco virtual original e exibido como Não Alocado, que pode ser usado para estender a unidade C do sistema. Para fazer isso, você precisa mover o espaço Não Alocado para atrás da unidade C.
Como mover o espaço não alocado?
Por exemplo, originalmente existem os volumes C e D, depois de estender o disco do VMware, algum espaço não alocado é adicionado ao final.
Clique com o botão direito do mouse no volume D e selecione Resize/Move Volume, na janela pop-up, arraste a posição do meio para a direita.

O volume D será movido para o final e o espaço Não Alocado será movido para trás da unidade C ao mesmo tempo.