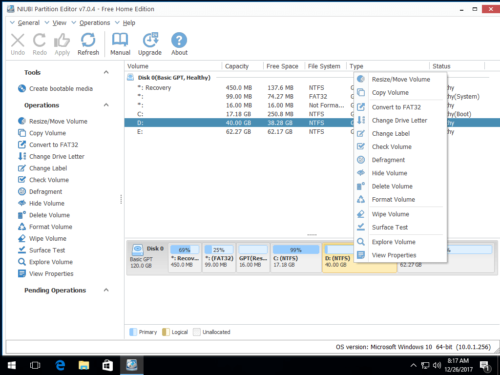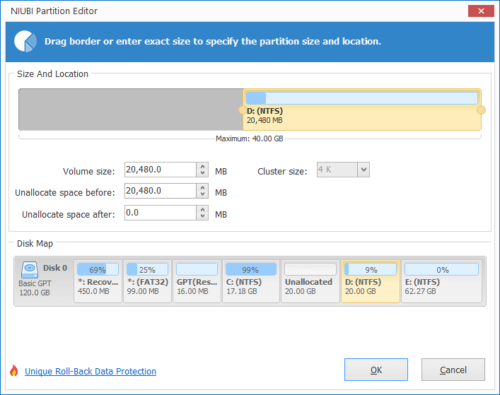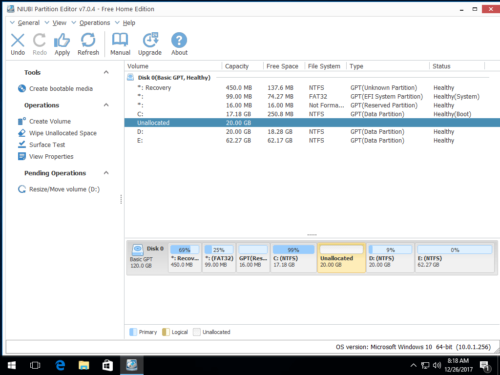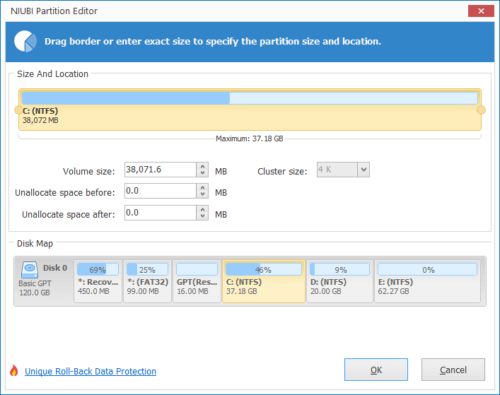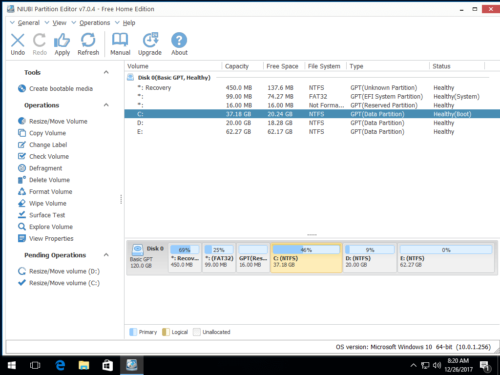A unidade C está ficando sem espaço no Windows 11/10/servidor
System C: sair do espaço é o problema mais comum no Windows PC e servidor, não importa se você usa HDD mecânico, SSD ou qualquer tipo de matriz RAID de hardware. Porque muitos tipos de arquivos são salvos ou gerados na unidade C continuamente. Claro que vai ficar cheio mais cedo ou mais tarde.
- As atualizações do Windows são salvas continuamente na unidade C.
- Arquivos temporários e caches são salvos na unidade C por padrão.
- Todos os aplicativos são instalados na unidade C por padrão, além disso, alguns aplicativos também produzem arquivos na partição do sistema.
- Alguns arquivos ainda gravam na unidade C, mesmo que você altere o caminho de instalação dos programas para outra partição.
- Lixeira, Hibernação, Pontos de restauração e alguns outros serviços do Windows também usam espaço em disco na unidade C.
Se sua unidade C não for grande o suficiente, ela ficará cheia em pouco tempo.
O sintoma de unidade C sem espaço
É perigoso se a unidade C: do sistema estiver ficando sem espaço no servidor Windows, desktop ou laptop. Então, a Microsoft projetou o aviso “Low Disk Space” para alertar as pessoas quando a unidade C está com pouco espaço em disco.

Além disso, a unidade C será alterada para vermelho no Explorador de Arquivos.

O risco de a unidade C ficar sem espaço
Não importa se você está executando o Windows desktop, laptop ou servidor, você deve tentar resolver esse problema o mais rápido possível, porque você pode encontrar muitos problemas, como:
- O desempenho do computador diminui e fica muito mais lento.
- Não há espaço para instalar atualizações ou aplicativos críticos do Windows.
- Computador travado, reinicialização esperada ou até mesmo travamento.
Como corrigir a unidade C sem espaço no Windows 10/11/servidor
1. Limpe o disco
Existem muitos arquivos indesejados e desnecessários salvos ou gerados na unidade C. Você terá mais espaço livre depois de remover esses arquivos. Para realizar essa tarefa, você pode usar a “Limpeza de Disco” nativa do Windows ou um software de otimização de terceiros. A “Limpeza de Disco” é segura, rápida e fácil de usar, por isso é recomendada como primeira escolha. Se você não conseguir espaço livre suficiente, tente métodos adicionais para liberar espaço em disco.
- Como liberar espaço em disco no Windows 10
- Como liberar espaço em disco no Windows 11
- Como liberar espaço em disco no Windows Server 2008
- Como liberar espaço em disco no Windows Server 2012
- Como liberar espaço em disco no Windows Server 2016
- Como liberar espaço em disco no Windows Server 2019
Se você ainda não conseguir espaço livre suficiente (pelo menos 20 GB), adicione mais de outra partição.
2. Mova o espaço livre para a unidade C de outra partição
Com o software de partição segura, você pode reduzir uma partição de dados no disco do sistema para liberar espaço livre, adicionar e adicionar à unidade C. Desta forma, haverá grande quantidade de espaço livre na unidade C novamente. Seu sistema operacional, programas e qualquer outra coisa (exceto tamanho) permanecem os mesmos de antes.
Como mover o espaço livre quando a unidade C está ficando sem espaço no Windows PC/servidor:
(Válido para Windows 7/8/10/11 e Server 2008/2012/2016/2019/2022)
Passo 1: Baixar NIUBI Partition Editor, clique com o botão direito do mouse no volume adjacente D e selecione “Resize/Move Volume".
Arraste esquerda fronteira para a direita na janela pop-up, o espaço livre será liberado à esquerda da unidade D.
Clique em OK e volte para a janela principal, uma operação pendente é listada à esquerda.
Passo 2: Clique com o botão direito na unidade C e selecione “Resize/Move Volume" novamente. Arrastar certo fronteira para a direita para mesclar este espaço não alocado na janela pop-up.

Passo 3: Clique em OK e volte para a janela principal, finalmente clique em Inscreva-se no canto superior esquerdo para executar, pronto.
Se não houver muito espaço livre em D, basta obter de outros volumes no mesmo disco. Assista ao vídeo como operar:
Além de encolher e estender partições, NIUBI Partition Editor ajuda a clone disk partição, converter o tipo de partição de disco e fazer muitas outras operações de gerenciamento de partição de disco.
3. Mude a maneira de executar seu computador
Para corrigir completamente a falta de espaço da unidade C no Windows 11/10/8/7 e nos servidores, é melhor mudar a maneira de executar seu desktop, laptop ou servidor.
- Crie uma partição separada para instalar programas, não salve tudo na unidade C.
- Ao instalar programas, altere o caminho de instalação padrão para outra partição.
- Altere o caminho de saída do download e dos programas para outra partição.
- Execute a “Limpeza de Disco” nativa do Windows mensalmente para remover novos arquivos indesejados gerados.